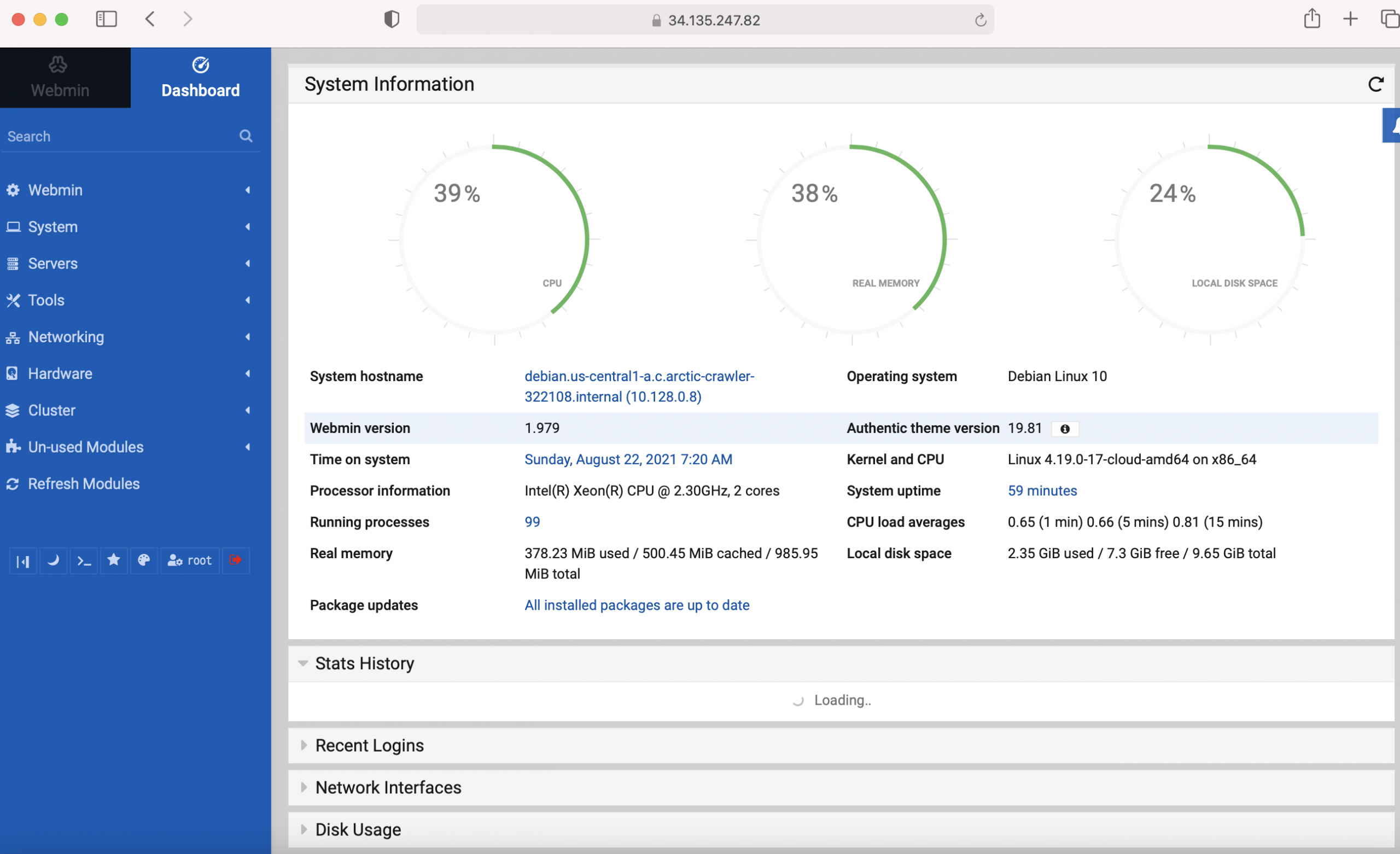What is Webmin?
Webmin is a free software application for managing server and other network devices as well as controlling them. It was released in October 1997 for the first time by Jamie Cameron. It also provides the same UI on either Debian or CentOS meaning that installing and setting up is almost as easy on one version as it is with the other.
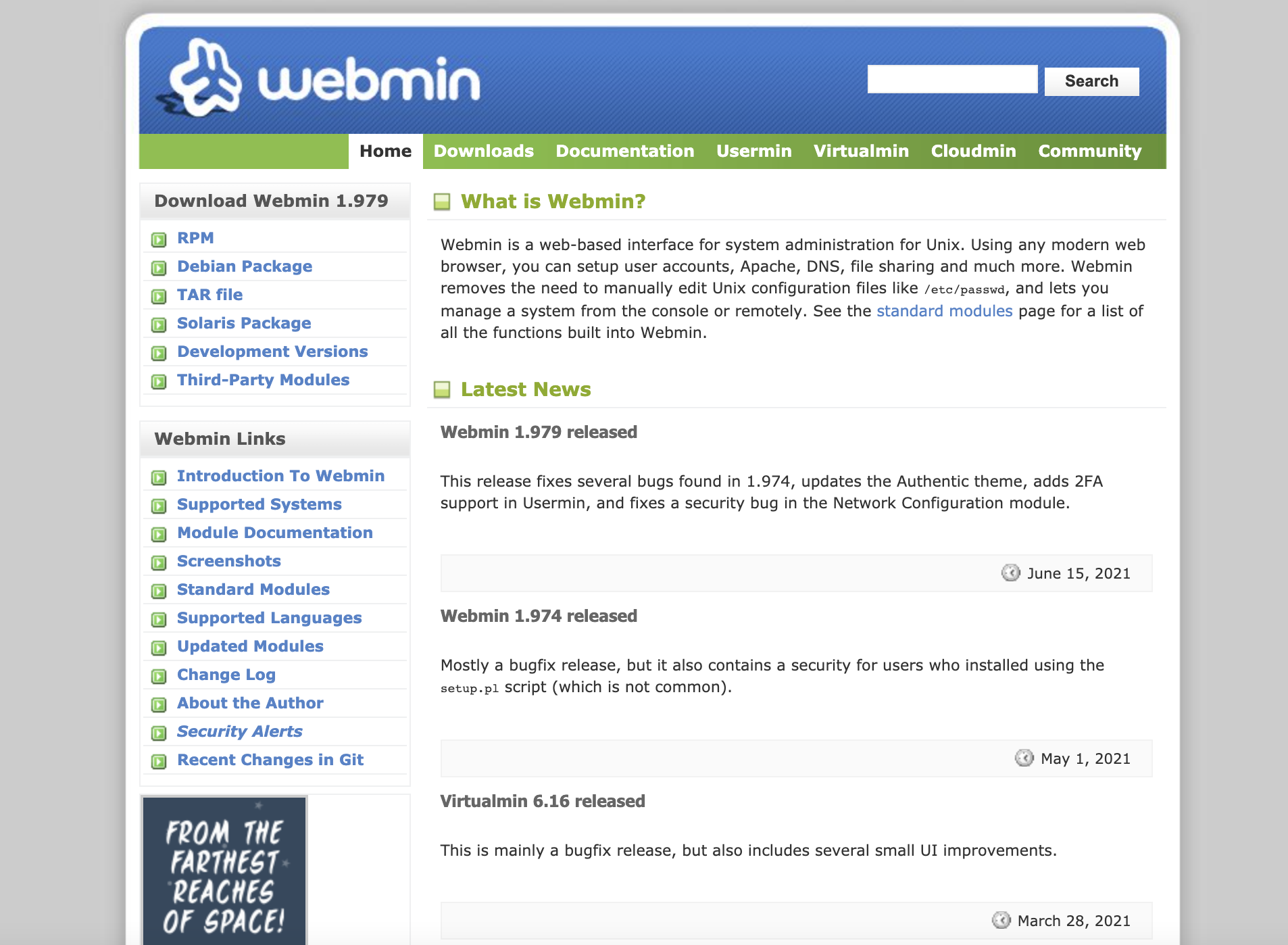
Downloading and Installing Webmin on Debian
The following steps show how to install Webmin on a Debian Linux system:
Step 1 : Go to www.webmin.com.
Step 2 : When the "Debian Package" link shows up on the left-hand side, right click it. Click on the option in your browser that allows you to copy the site link. As of the writing of this chapter, Debian has made it possible to install the package directly via https://prdownloads.sourceforge.net/webadmin/webmin_1.979_all.deb, though the version number may change before you get to read this.
Step 3 : If you haven't already, create the VPS using the following command: wget https://prdownloads.sourceforge.net/webadmin/webmin_1.979_all.deb. Use the wget utility to download the file directly into your VPS.
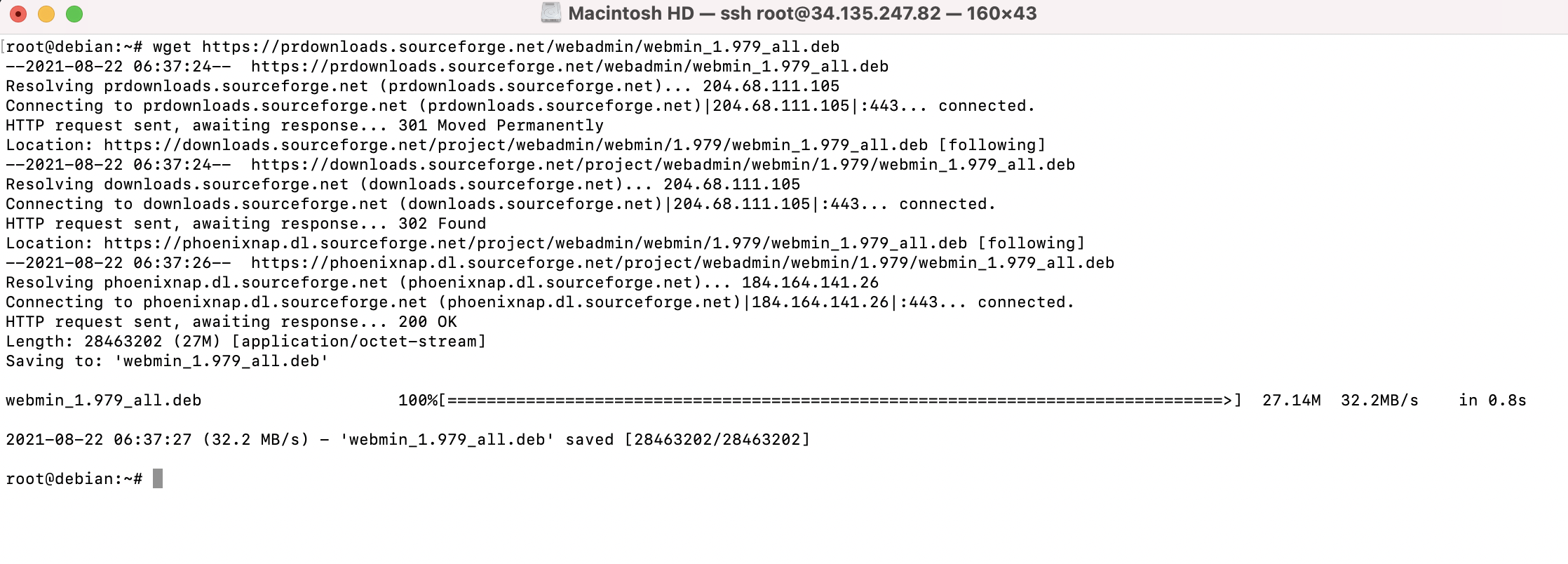
Step 4 : To make sure you have up-to-date software on your system, upgrade all of your packages by running apt-get update && apt-get dist-upgrade.
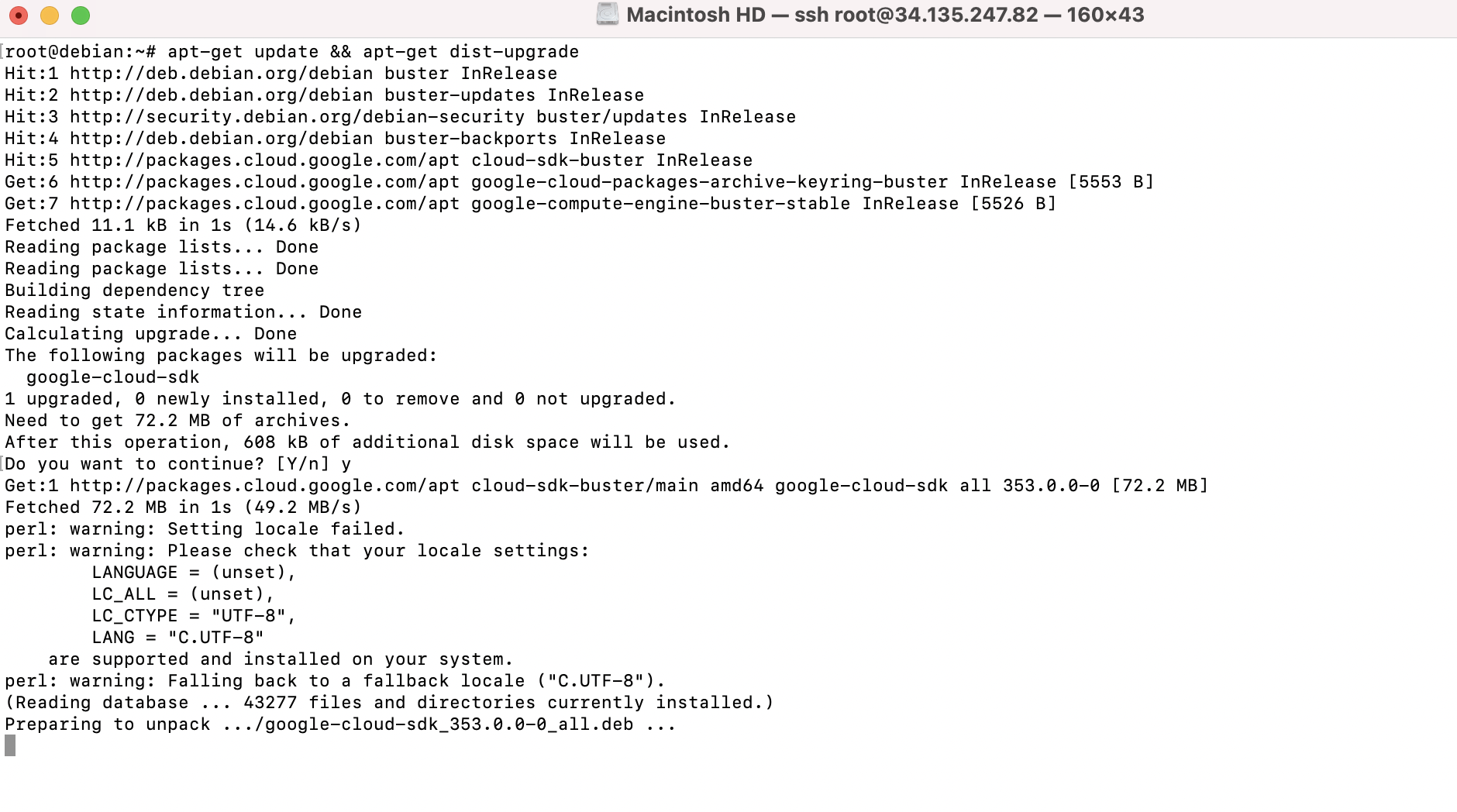
Step 5 : The dpkg application can be used to try to install Webmin. Run the command dpkg -i webmin_1.979_all.deb, be sure to replace the version number with the version you downloaded in the above step.
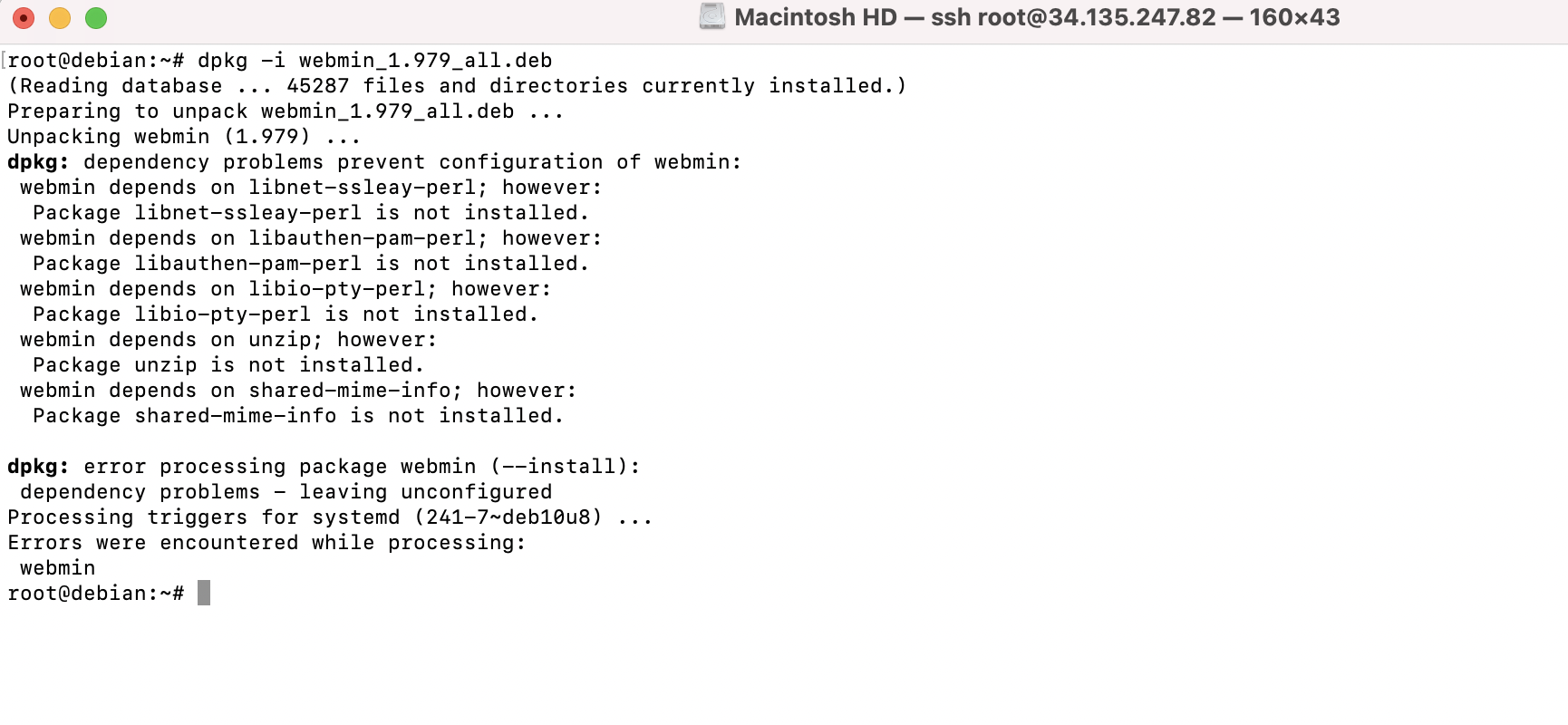
Step 6 : You may recognize errors. You need to have the necessary packages installed on your system before you can build from source. Luckily, we can use apt-get to fix that issue. Type apt-get -f install.
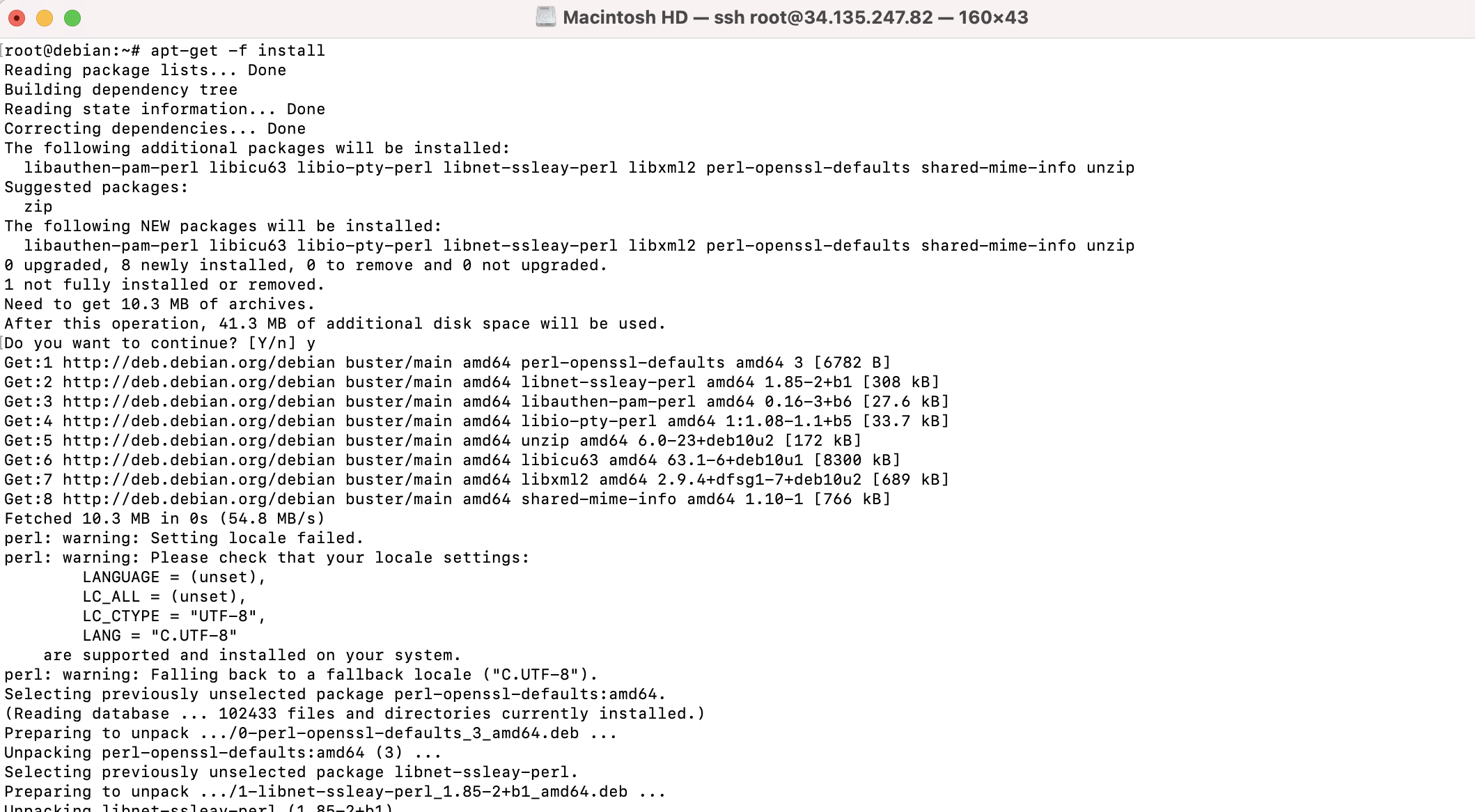
Step 7 : Apt will automatically download any packages you need after confirmation and then they will be installed. If Webmin is pending installation, it will also install it for you. After the Webmin install, you should have a message saying that installation is complete.
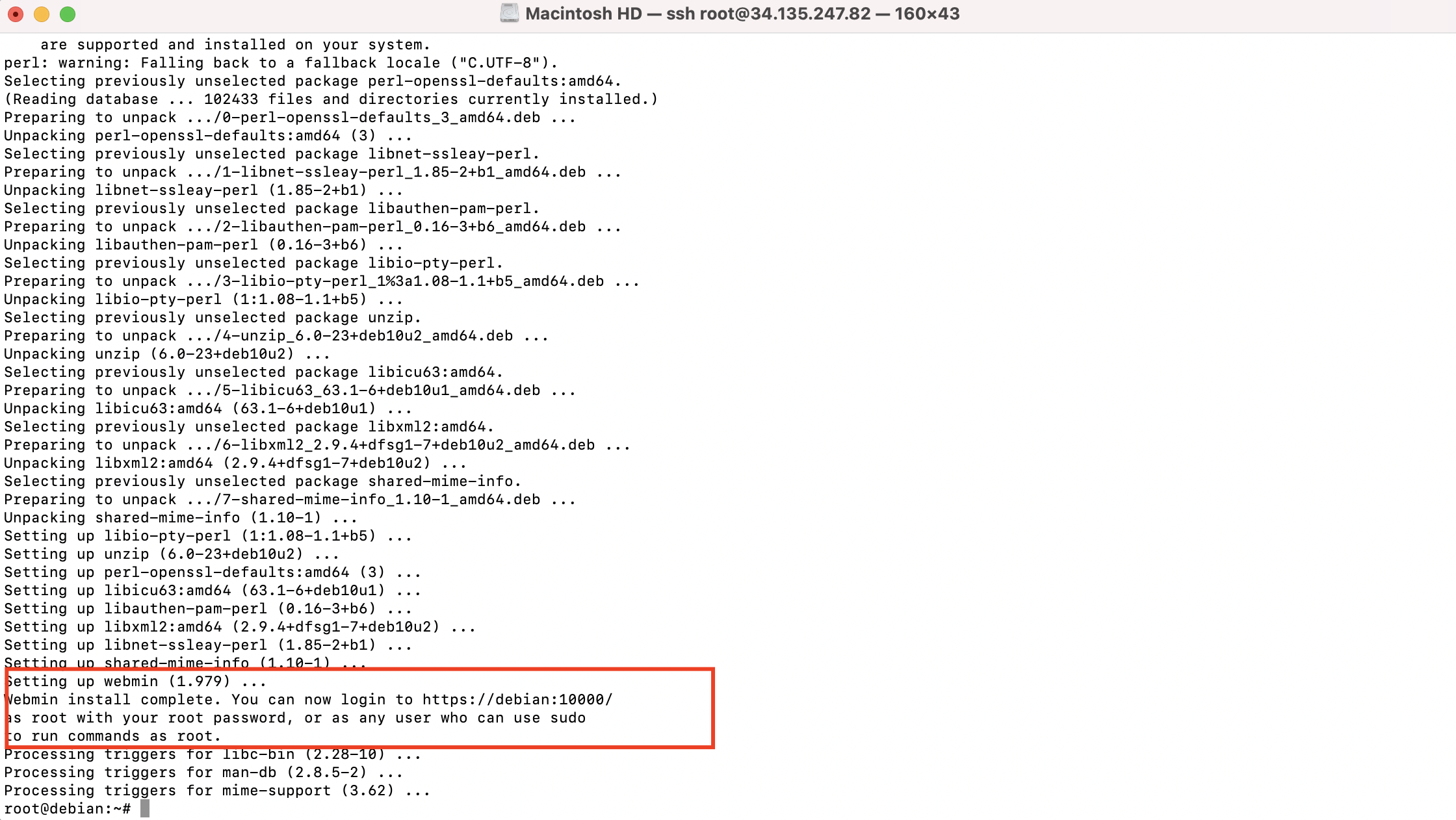
Step 8 : After filling in the details, you should be able to navigate to the site's login page. At the time I was using this, it was https://34.135.247.82:10000. If you receive an error such as the following, it is because the connection may be cryptographically secure, but the cryptographic certificate was generated on your VPS.Your computer is warning you that the only software telling you it's your VPS is the software on your own PC. There is no way to verify that the computer you are using really belongs to you. We'll get back to that later. On your current computer, you'll need to define a web address exception if you are going to visit the Webmin login page.
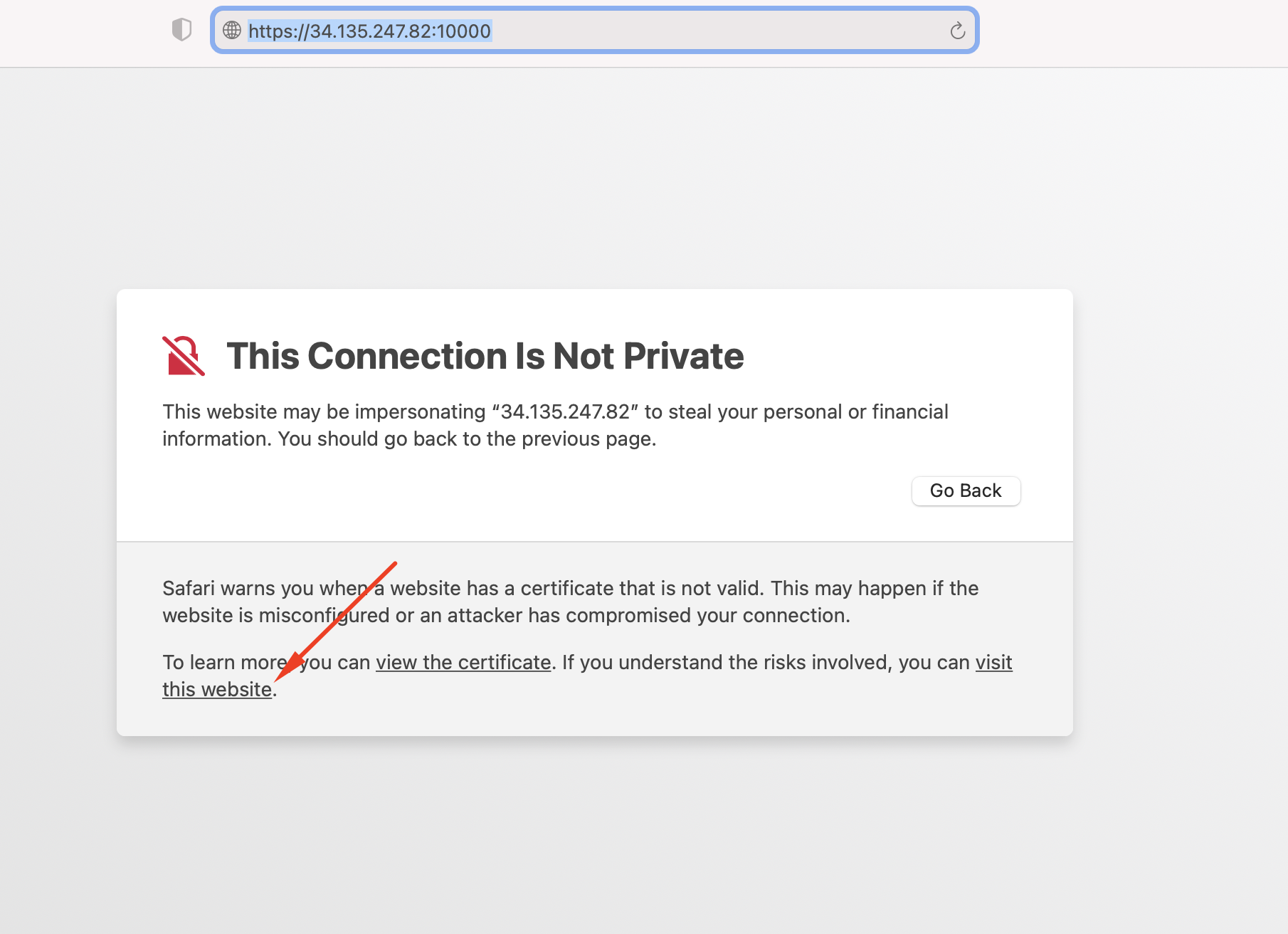
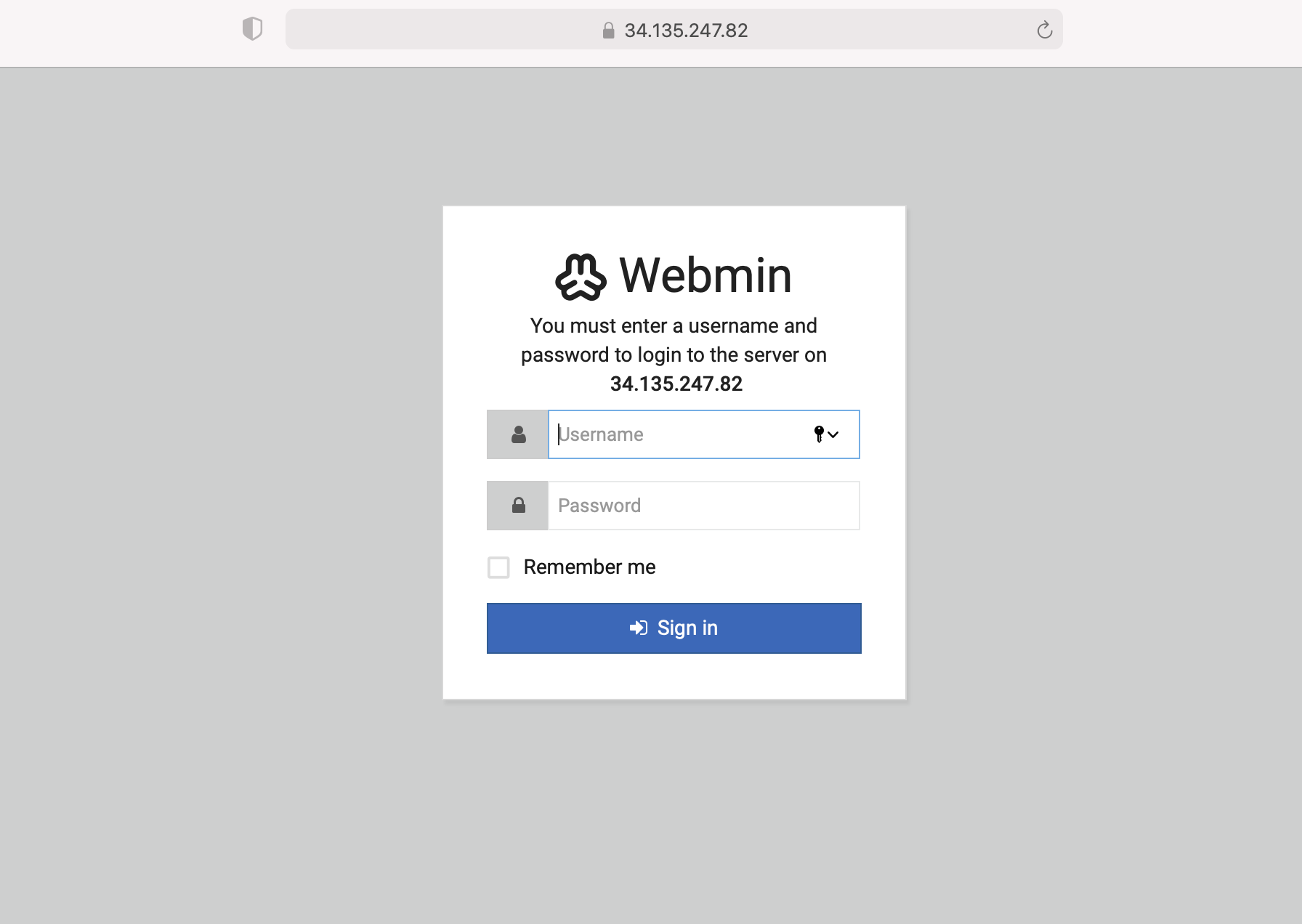
Step 9 : Upon login, you will be shown the Webmin control panel.